[Tuto] Premiers essais sous Arduino PLC IDE
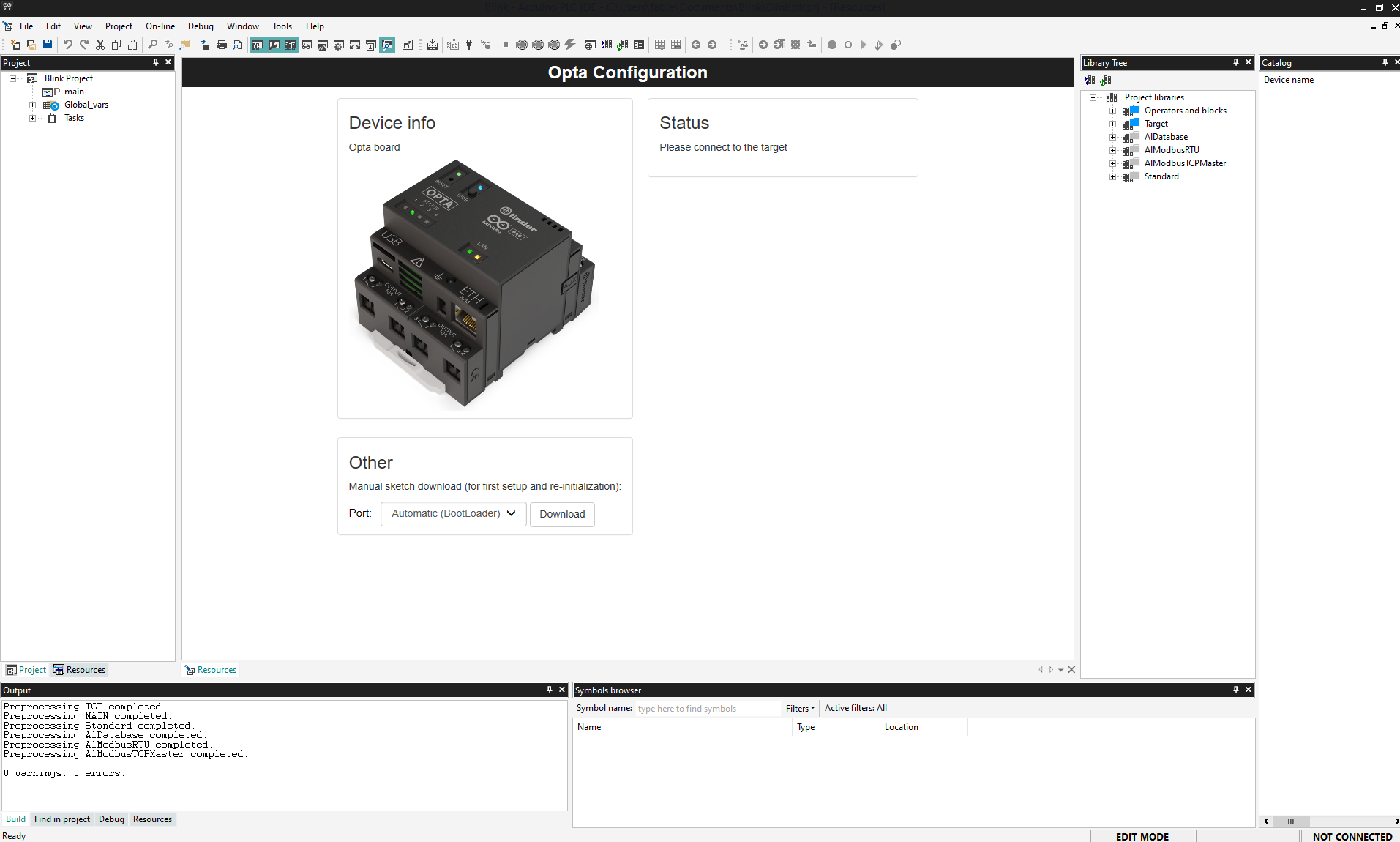
Arduino propose désormais un nouvel IDE orienté PLC pour permettre la programmation des boitiers OPTA de la gamme Arduino Pro. La particularité de cet IDE est qu'il n'est pas basé sur le langage C habituellement utilisé avec les cartes Arduino.
Téléchargement et installation de l'IDE
Pour cela, rendez-vous sur la page habituelle de téléchargement des IDEs. Ensuite installez l'IDE comme n'importe quel programme.
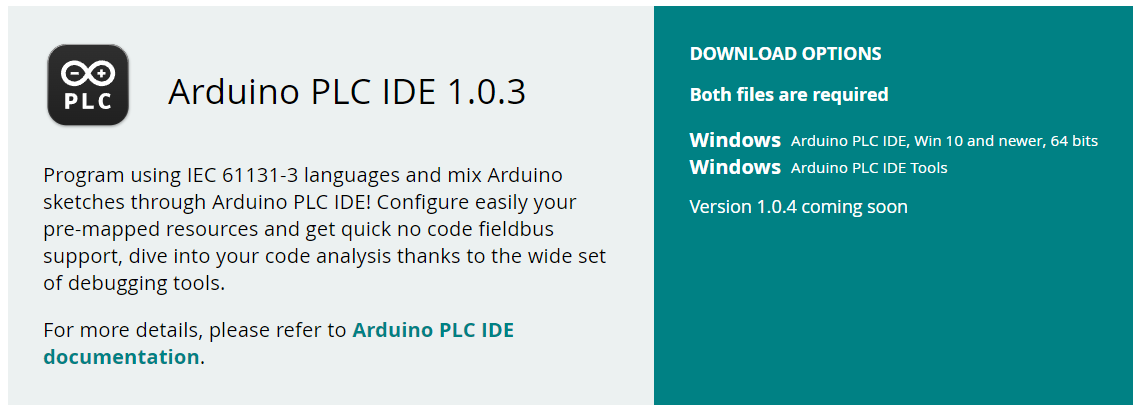
Préparer l'OPTA à utiliser PLC IDE
Nous allons désormais lancer un programme qui va faire allumer une LED si l'on appuie sur le bouton. On commence par démarrer l'IDE fraichement installé et voici sur quoi l'on tombe.
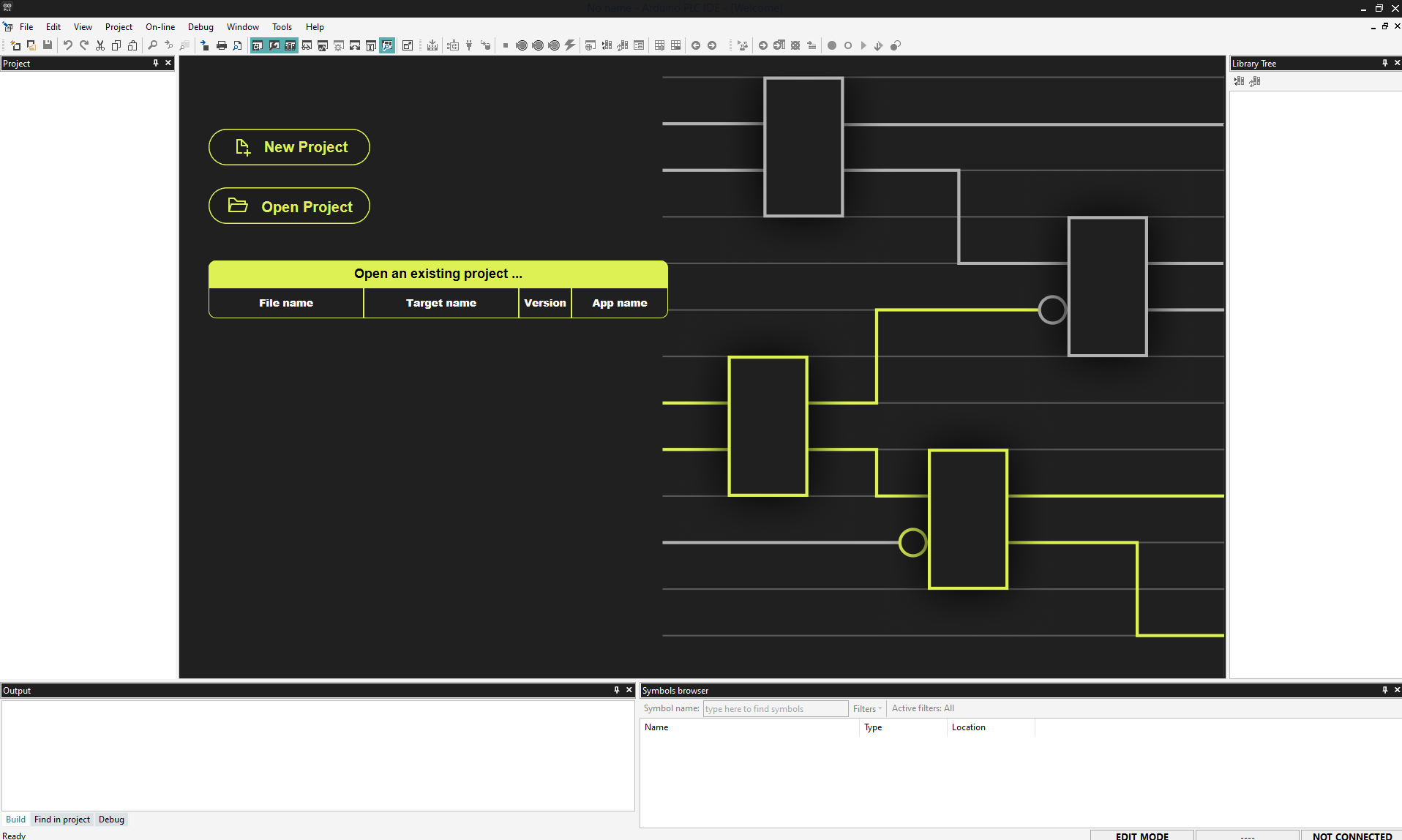
On clique ensuite sur "New Project", de mon coté j'appelle le projet LED, attention à bien sélectionner votre moitié (Dans mon cas l'Arduino Opta). On arrive ensuite sur une toute nouvelle interface nous incitant à brancher le boitier.
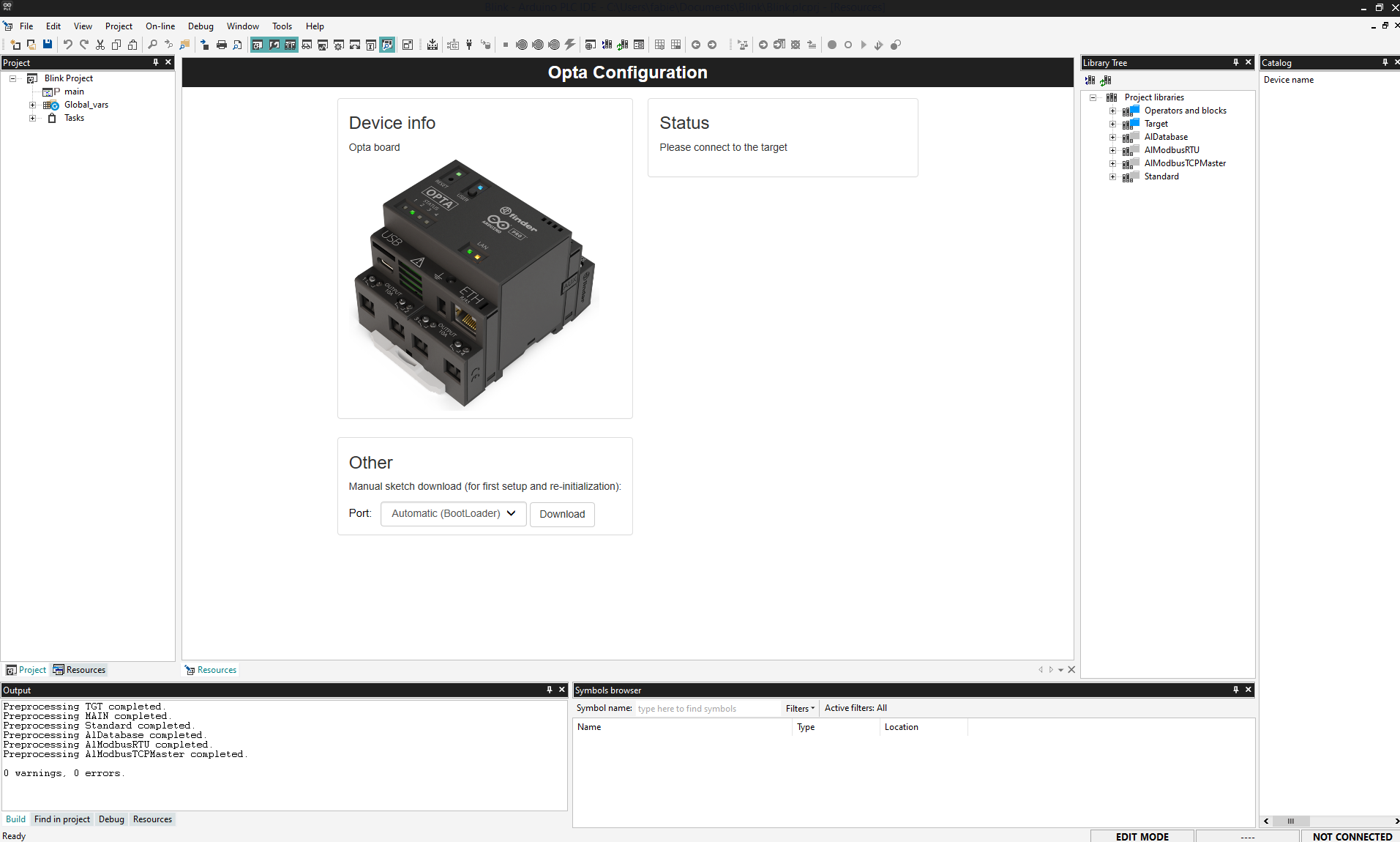
On connecte donc l'appareil. Il faut désormais mettre le programme Runtime dans l'OPTA pour qu'il comprenne le langage de communication de l'Arduino PLC IDE. Pour cela, aller dans la fenêtre Opta configuration, puis dans la section Other et sélectionner le port avec le numéro le plus petit. Cliquez ensuite sur Download.
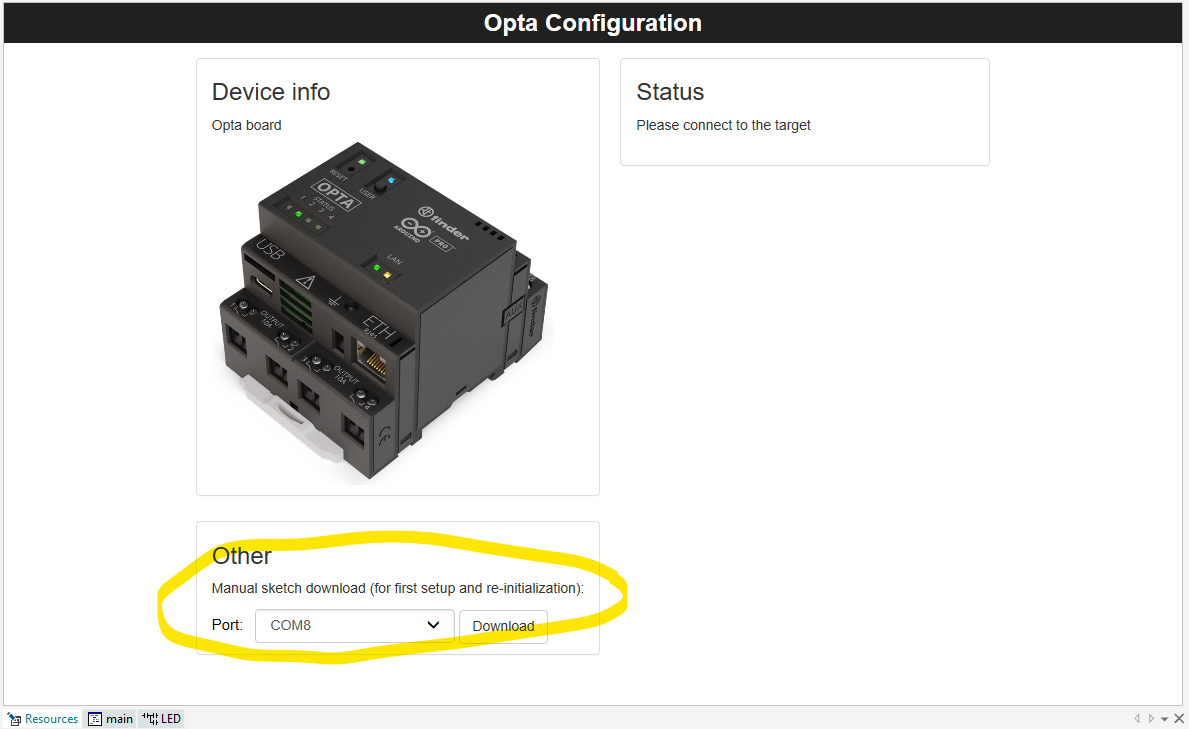
Attention: Si aucun port COM n'apparait, il est probable que l'installation des outils pour l'IDE soient mal installés.
Désormais l'OPTA fonctionne avec un programme spécifique pour communiquer avec l'Arduino PLC IDE. Il faut le connecter à l'IDE en Modbus. Pour cela, aller dans On-line puis Set up communication et choisir Modbus:
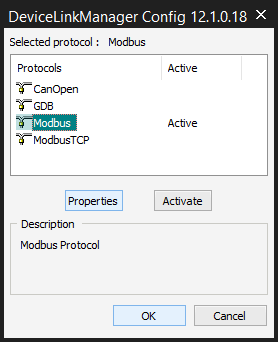
Si un autre réseau est activé, choisir Modbus puis cliquer sur Activate. Cliquer ensuite sur Properties.
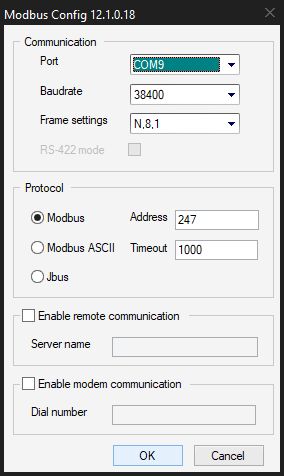
Attention: Le port COM doit être le plus grand numéro et l'address Modbus 247 pas 1.
Cliquez ensuite sur On-line puis Connect.
Si tout est bon vous verrez le logo CONNECTED en vert en bas à droite de l'IDE.
![]()
Activer la licence
L'OPTA nécessite un appairage de licence entre l'Arduino PLC IDE et le boitier OPTA. Dans un premier temps, vérifier le statut sur la fenêtre Opta configuration dans la section Status.
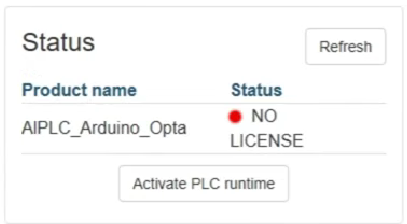
Cliquez sur Activate PLC runtime, une fenêtre de double validation va s'ouvrir, il faut valider. Ensuite débranchez puis rebranchez l'Opta. Cliquez sur Refresh et la licence est normalement OK.
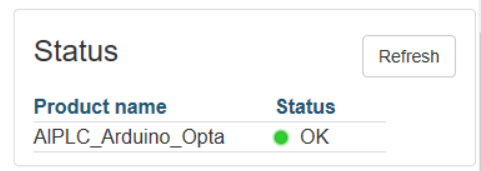
Premier programme: Allumer une LED en appuyant sur le bouton
On va coder ce premier programme en Ladder. Pour créer un programme, faire un clic droit sur le nom de votre projet puis choisir Add et New program.
Le langage Ladder, également connu sous le nom de diagramme d'échelle (LD pour Ladder Diagram), est un langage de programmation graphique utilisé dans les automates programmables (PLC). Il a été conçu pour refléter les schémas électriques des systèmes de contrôle de relais. Les programmes en langage Ladder sont composés de rails verticaux (alimentation et terre) et de barreaux horizontaux (les instructions), ressemblant à une échelle. Chaque barreau représente une logique de contrôle ou une opération, permettant ainsi la mise en œuvre de fonctions logiques comme ET, OU, NON, etc., de manière visuelle et intuitive.
On va commencer par affecter les ports physiques à des labels pour y accéder dans l'interface Ladder. Pour cela, Aller dans Resources puis Local IO Mapping et affecter des Variables à des IO prédéfinies, dans mon cas, j'ai mis une variables à L1 (La LED que je vais allumer et éteindre) et une variable pour savoir si mon boitier fonctionne sur la led verte LG appelée run.
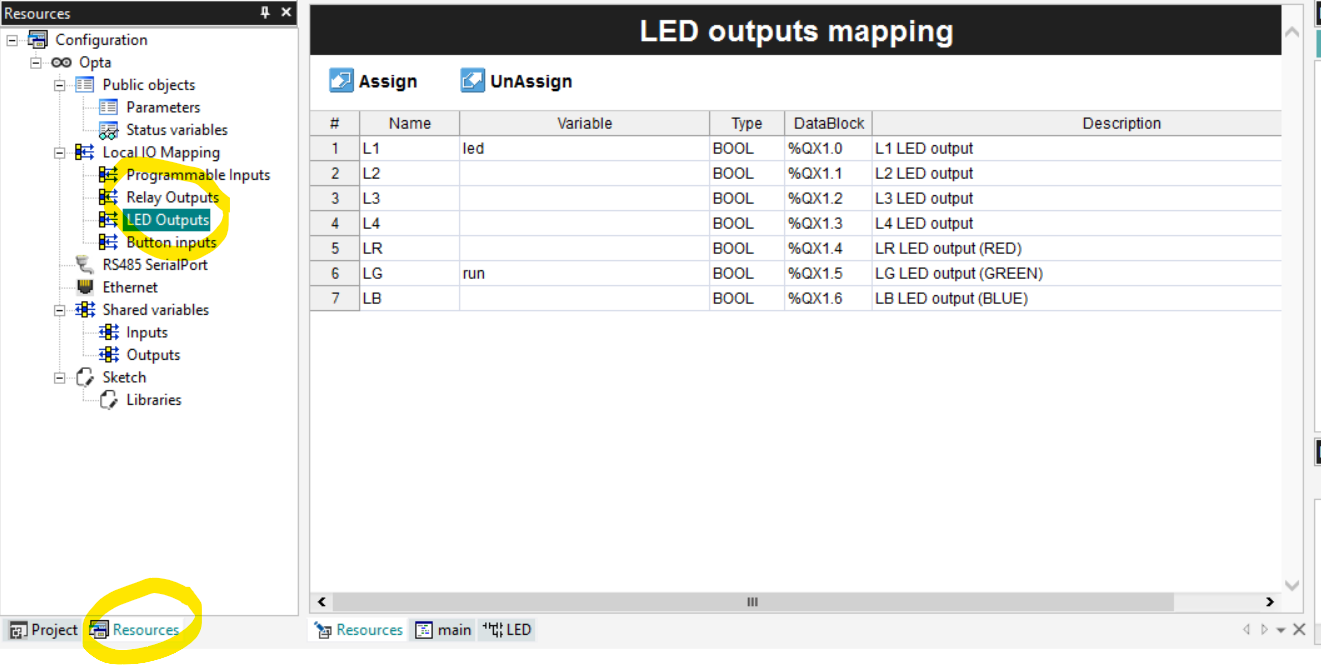
On applique la même chose sur Relay avec le le relais O1 affecté à la variable relais1.
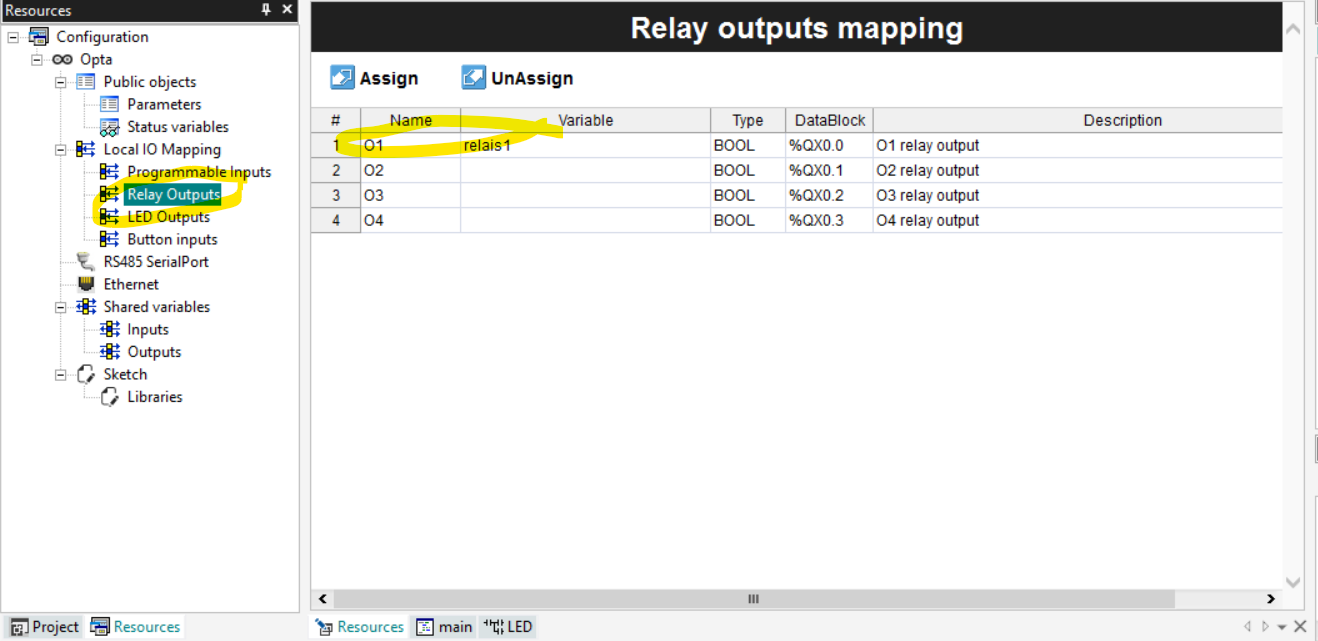
Idem pour le bouton, avec USER affecté à btn.
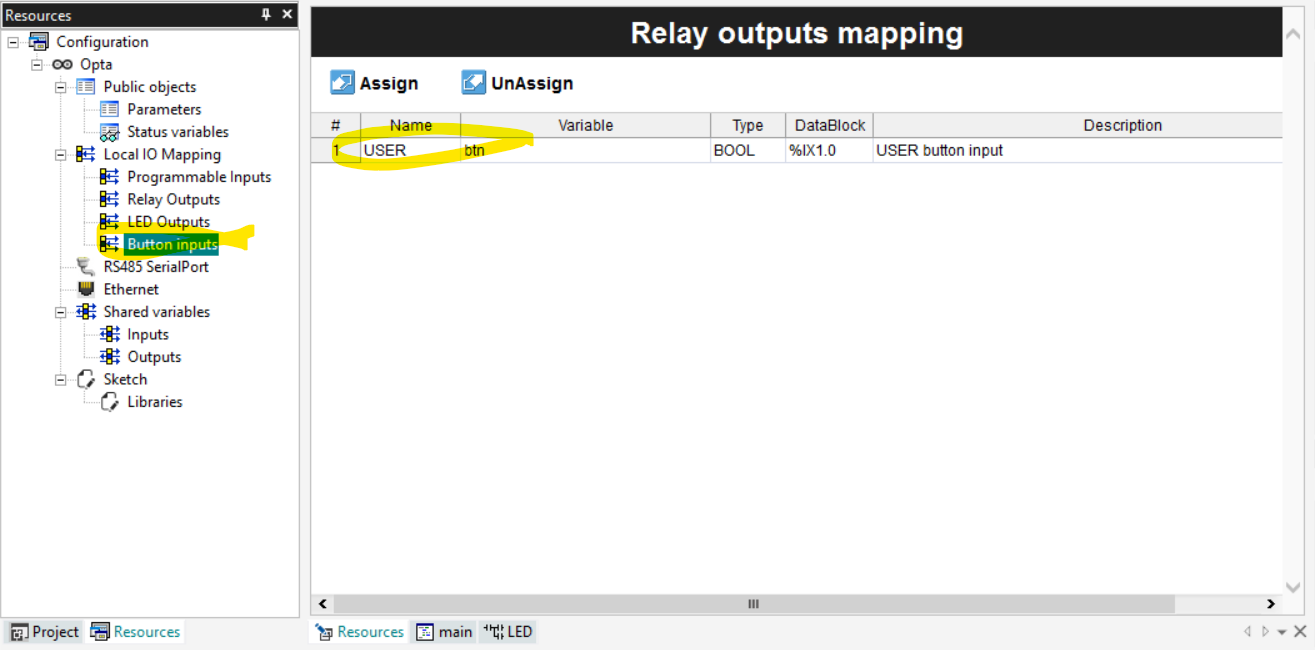
Ensuite on revient sur la vue en Ladder pour créer notre programme. J'ai mis la led verte run toujours allumée et j'ai programmé pour allumer la LED led, le relais 1 et mettre la variable locale STATE à 1.
Le résultat de tout ça est testable sur votre OPTA.
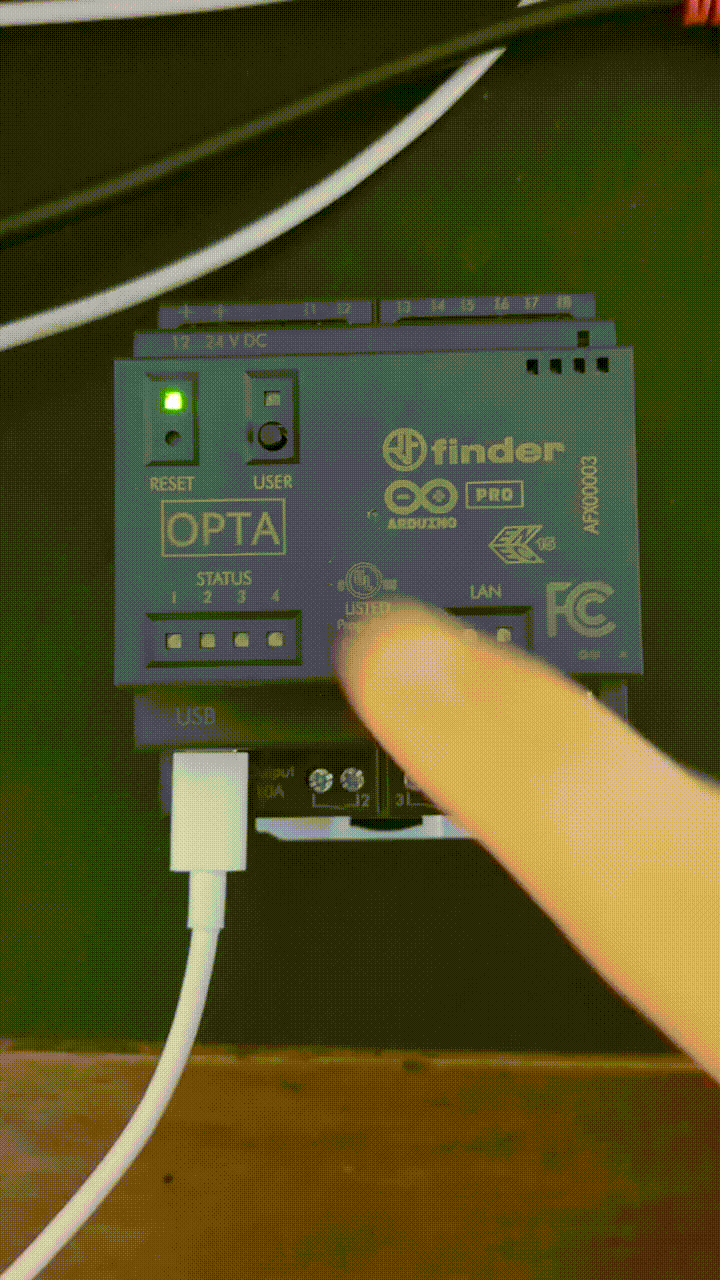
Pour aller plus loin, on vous conseille cette vidéo.
Connectez-vous pour commenter
Se connecter